桜が舞い散る効果を作ります。
[手順はこちら]
1.桜の花びらの画像をつくる
2.花びらだけのコンポジションをつくる
3.花びらを降らせる空間の準備
4.CC Particle Worldで花びらを降らせる
5.風を吹かせる
1.桜の花びらの画像をつくる
まず、Photoshopで桜の花びら1枚の画像を作りました。
レイヤー構造は桜1枚っきり。
名前は「桜の花びら.psd」とします。
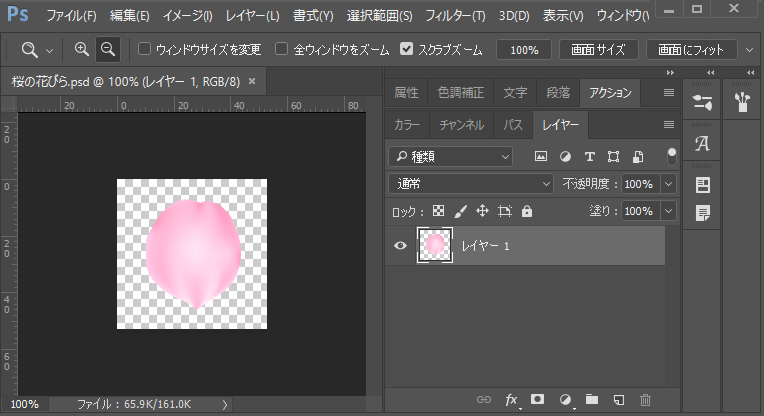
2.花びらだけのコンポジションをつくる
Adobe After Effectsを起動。
桜1枚だけのコンポジションを作ります。
桜の花びら画像のサイズが150ピクセルだったので、150×150で。
秒数は適当。
コンポジション名は「桜いちまい」
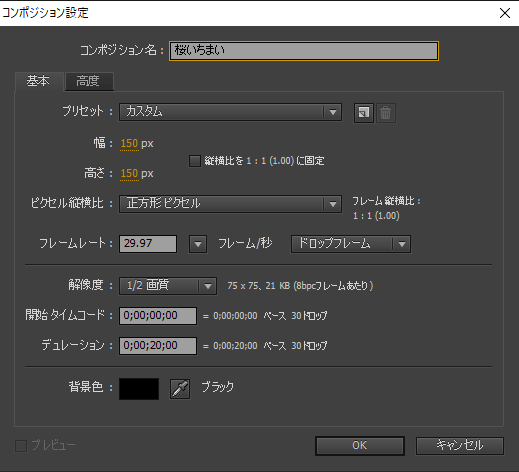
Photoshop画像「桜の花びら.psd」をフッテージで読み込みます。
(プロジェクトウィンドウにドラッグ&ドロップ)
そして、「桜いちまい」タイムラインに配置します。

3.花びらを降らせる空間の準備
次に、桜を降らせる広い空間、新規コンポジションを作ります。
「桜舞い散るコンポ」
私はテレビ屋なので、HDTV 1080 29.97。
1920×1080です。
長さはとりあえず20秒くらいにしときます。

「桜舞い散るコンポ」タイムラインに「桜いちまい」コンポジションを配置します。
配置した後、目のマークを消して「非表示」にしておいてください。
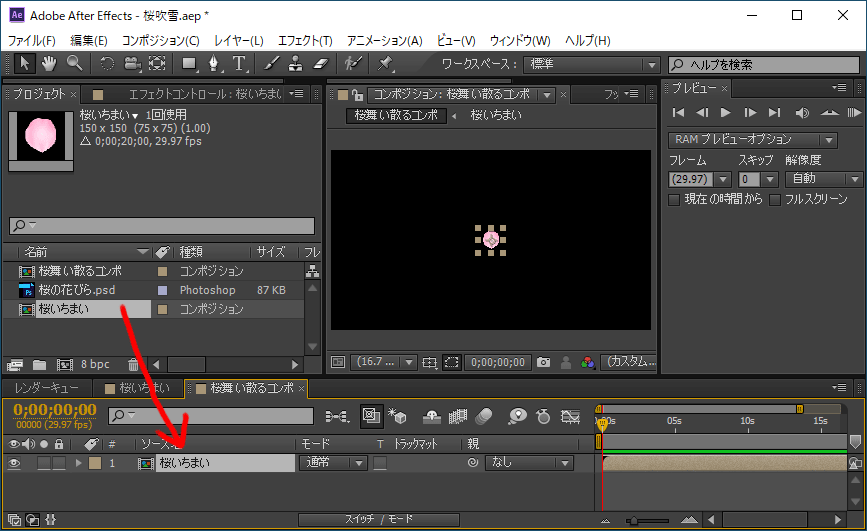
タイムライン上で右ボタンクリック。
「新規」→「平面」を作ります。
名前は「パーティクル平面」とします。
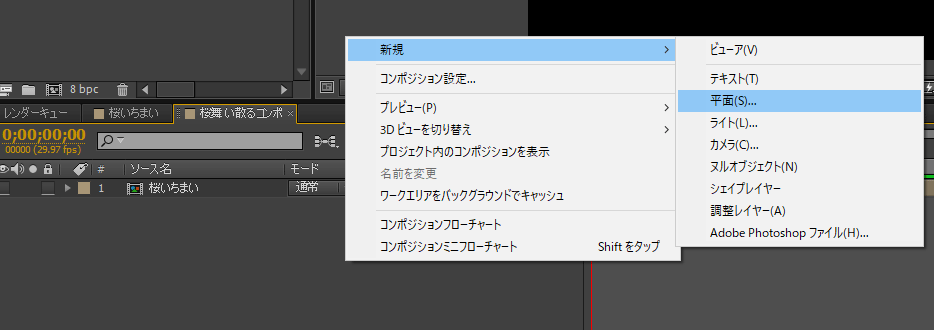
この平面にエフェクトをかけていきます。
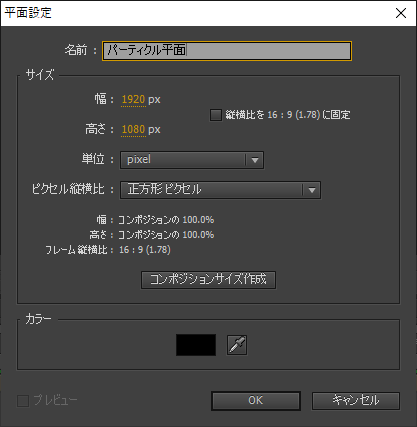
4.CC Particle Worldで花びらを降らせる
「エフェクト」→「シミュレーション」→「CC Particle World」
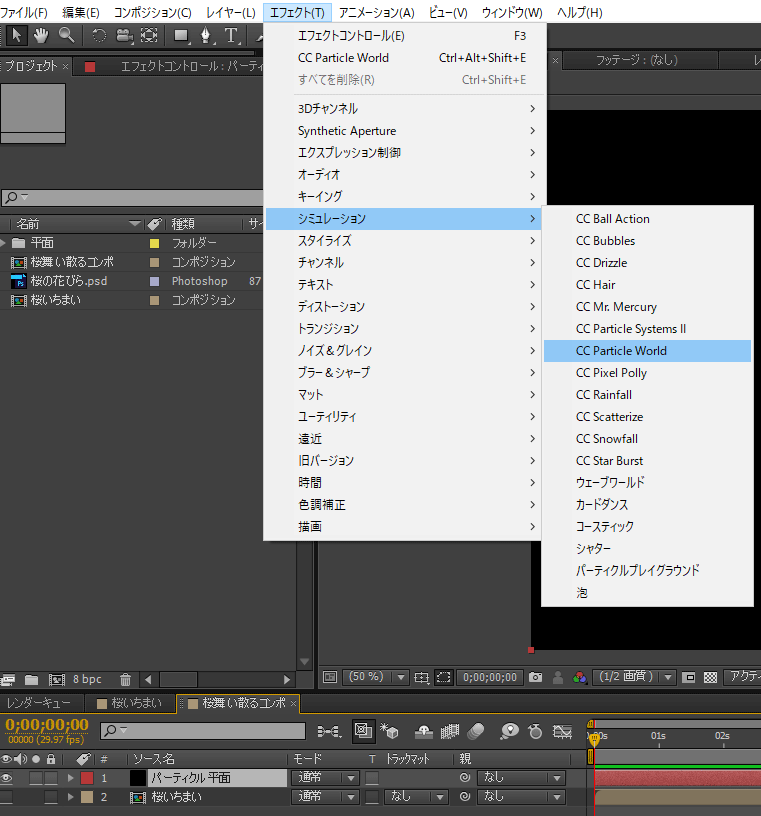
「パーティクル平面」に線の花火みたいなのが適用されます。
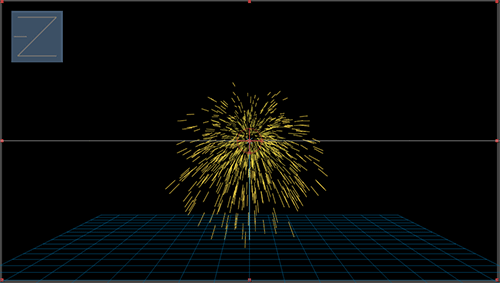
この線の花火を花びらに変更していきます。
エフェクトコントロールウィンドウより
「CC Particle World」→「Particle」→「Particle Type」→「Line」を「Tetured QuadPoligon」に変更。
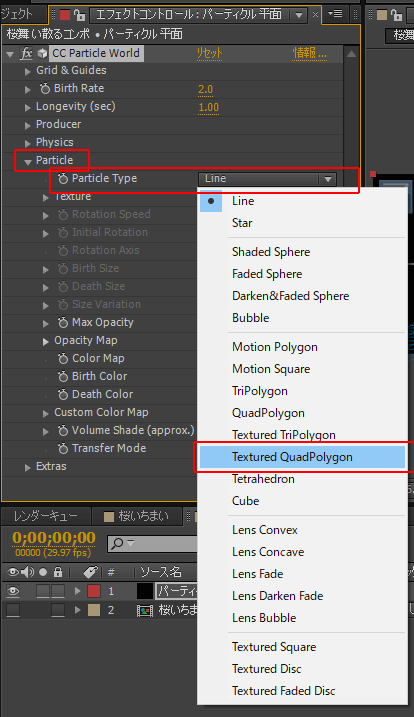
そして、「Texture」→「Texture Layer」→「なし」を「桜いちまい」に変更。
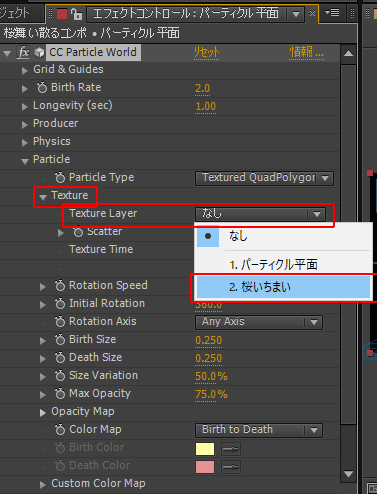
真ん中から桜が湧き出てくるエフェクトになりました。
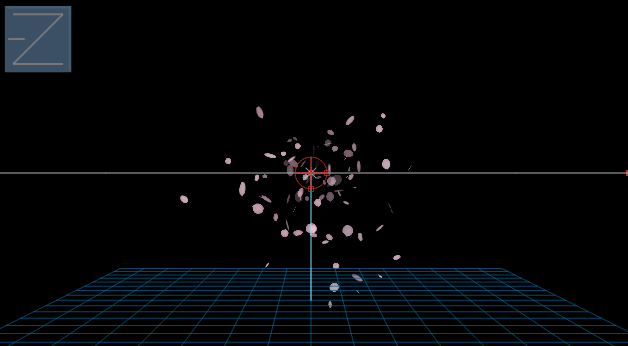
真ん中からゲロゲロと桜が湧き出してくるのは嫌なので、CC Particle Worldの位置を調整します。
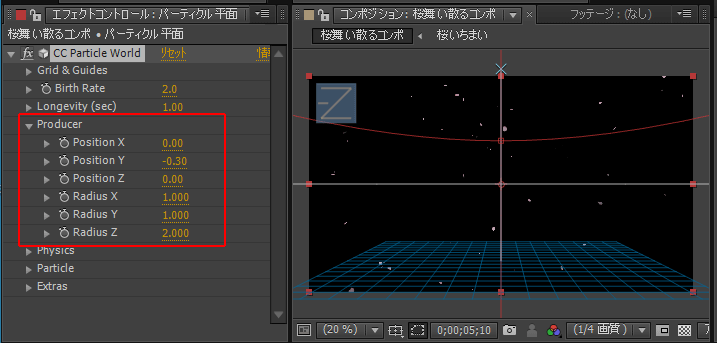
「Producer」
RositionY -0.3 (発生位置を上に移動)
RadiusX 1.0 (横幅を増やす)
RadiusY 1.0 (縦幅を増やす)
RadiusZ 2.0 (奥行きを増やす)
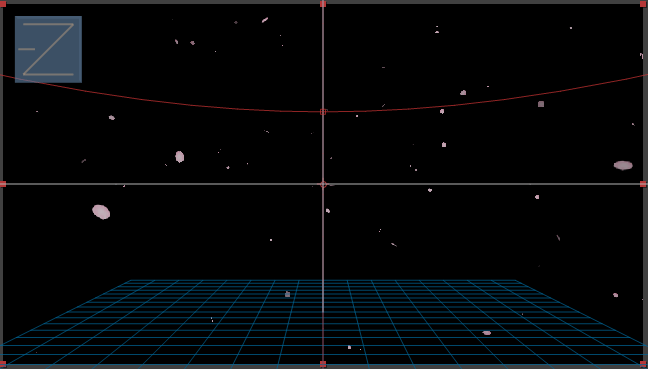
これで、上から下に落ちるエフェクトはかかりました。
ただ、速度が早いし、量は多いし、すぐ消えるし、大雪といった風合いです。
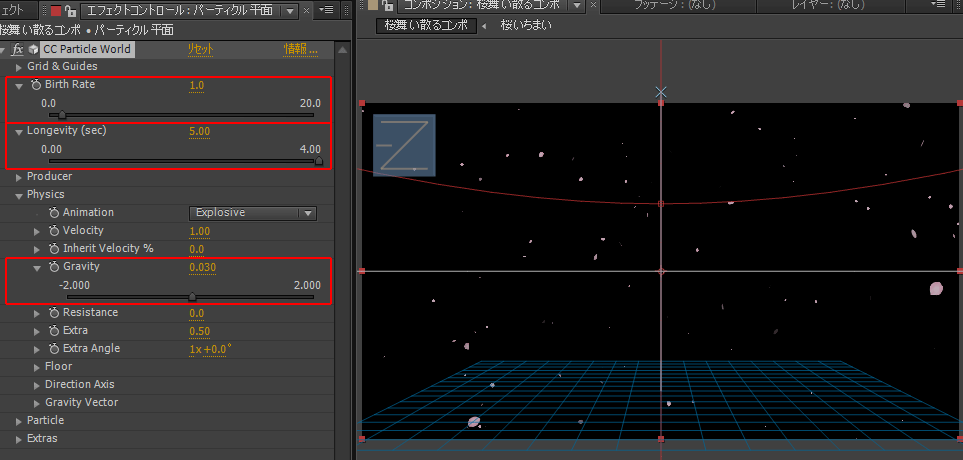
「Birth Rate」 1.0 (発生する量を減らす)
「Longevity」 5 (寿命を延ばしてすぐ消えないように)
「Physics」→「Gravity」 0.03 (重力弱めて落下スビードをゆっくりに)
5.風を吹かせる
これでもまぁ出来てない事もないのですが、風が吹いてた方が風情があると思うので、右から左に風を吹かせようと思います。
「Physics」→「Gravity Vector」→「GravityX」 -1
これで横風が吹きます。
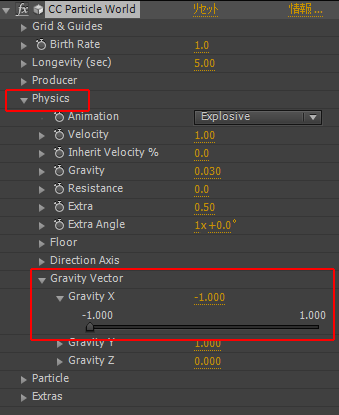
あと、発生位置を右にズラしてみます。
「Producer」→「RositionX」 0.5 (発生位置を右端に移動)
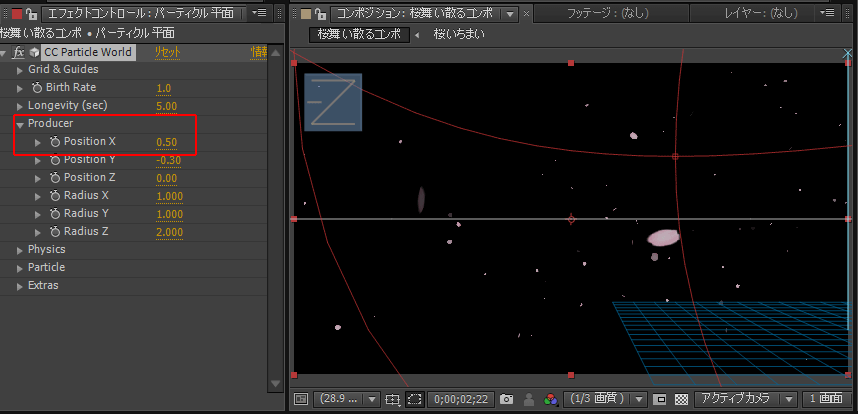
風が吹きました~~。
これで出来た事にしますが、更に拘る人は、花びらを増やしたりしてバリエーションだしたり、くるくる回転する桜の動画にパーティクルを加えたりするらしいです。
(私は、しません(笑))









